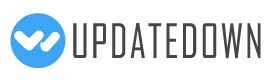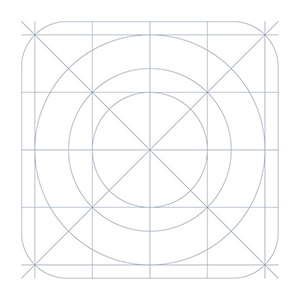Snelle externe desktopclient van de ontwikkelaars van TightVNC. Hiermee u uw pc-, Mac- en Unix-systemen op afstand bekijken, bekijken en bedienen. In vergelijking met concurrerende VNC-kijkers biedt Remote Ripple: ✓ Schone en eenvoudige gebruikersinterface ✓ Snelle bediening, zelfs bij langzame verbindingen ✓ Vloeiende bureaubladschaling ✓ Lage geheugenvoetafdruk ✓ Ultra-lage bandbreedte modus in de PRO-versie ✓ Perfecte muisemulatie via een unieke "muistool" (probeer het uit!) Het werkt via Wi-Fi, 3G, 4G/LTE netwerken en maakt rechtstreeks verbinding met uw externe machines. Het maakt geen gebruik van intermediaire servers en leidt uw gegevens niet door naar services van derden. Hoewel directe verbindingen via internet enige configuratie vereisen, garanderen ze de beste prestaties en onafhankelijkheid van online services. Hoe het u kan helpen Van tijd tot tijd, velen van ons nodig hebben om toegang te krijgen tot onze "grote computers" en gebruik maken van een aantal "grote software" geïnstalleerd op. Remote Ripple stelt u in staat om uw werk op afstand te doen. Ook u: ✓ Monitor wat er op uw computers gebeurt terwijl u afwezig bent (gebruik de modus Alleen-weergeven om te voorkomen dat het bureaublad wordt verstoord). ✓ Zorg voor ondersteuning op afstand aan je vrienden en familie. Assisteren bij het installeren van software, problemen oplossen en laten zien hoe je dingen instelt. ✓ Servers, werkstations en virtuele machines op afstand beheren. ✓ Bedien je thuiscomputers terwijl je in een loungestoel ligt. U Remote Ripple bijvoorbeeld gebruiken als afstandsbediening voor uw muziek of videospeler die op een pc wordt uitgevoerd. ✓ Kopieer een bestand dat vergeten is op een externe host (terwijl Remote Ripple geen directe bestandsoverdracht ondersteunt, kan het helpen bij het overbrengen van bestanden met andere services zoals Dropbox of Google Drive). Installeer Remote Ripple en vind je eigen use cases! Slag Als u verbinding wilt maken met Remote Ripple, moet u ervoor zorgen dat uw doelcomputer een soort VNC-server uitvoert. ✓ Als de doel-pc Windows draait, installeert u er een VNC-server op. We raden TightVNC ten zeerste aan omdat het de beste prestaties en compatibiliteit biedt met Remote Ripple. U uw gratis exemplaar van TightVNC downloaden op haar website — http://www.tightvnc.com/ ✓ Mac OS X-systemen hebben al een VNC-server meegeleverd. Het is een onderdeel van de Apple Remote Desktop-service. Ga om dit in te schakelen naar Systeemvoorkeuren, kies Delen, schakel Extern beheer in, druk op Computerinstellingen, controleer 'VNC-kijkers kunnen scherm met wachtwoord bedienen' en voer het wachtwoord in dat u gebruikt bij het maken van verbinding. ✓ De meeste Linux-distributies bevatten ook een aantal VNC-servers. Installeer gewoon een VNC-server uit uw pakketverzameling en typ iets als Vncserver Of Tightvncserver (of welke opdracht begint die specifieke VNC-server). Normaal gesproken biedt het u aan om een nieuw VNC-wachtwoord in te voeren en wordt uw bureaublad gedeeld (of een nieuw virtueel bureaublad voor u gemaakt). ✓ Virtualisatiesystemen (zoals VMware en QEMU) bevatten vaak ingebouwde VNC-servers, hoewel ze mogelijk niet standaard zijn ingeschakeld. Ontvang nieuws en ondersteuning ✓ App-pagina op Facebook: https://www.facebook.com/RemoteRipple (druk op Updates in je nieuwsoverzicht bekijken) ✓ Remote Ripple op Twitter: https://twitter.com/RemoteRipple (druk op Volgen om updates te krijgen) Zoals Remote Ripple? Beoordeel en bekijk het op Google Play! Ook zullen we het op prijs stellen als u Remote Ripple bekijkt in uw blog, sociale netwerken, andere websites of forums. Stuur ons links naar uw beoordelingen!
versiegeschiedenis
- Versie 2.5.6 geplaatst op 2017-04-13
Vaste niet werkende knoppen en screenshot nemen voor Android 7.x. - Versie 2.5 geplaatst op 2015-06-19
✓ Zoom en scroll met twee vingers. We hebben zoomen nog nauwkeuriger en voorspelbaarder gemaakt.,✓ Muisgereedschap staat in de weg? Verberg het door op de menuknop te drukken en te kiezen "Muisgereedschap" verbergen in het menu.,✓ Plaats extern bureaublad met wat extra gemak. Nu wordt de externe afbeelding uitgelijnd op schermranden.
Programmadetails
- Categorie: Business > PIMS & Kalenders
- Publisher: GlavSoft LLC
- Licentie: Gratis proefperiode
- Prijs: $3.99
- Versie: 3.3.1
- Platform: android